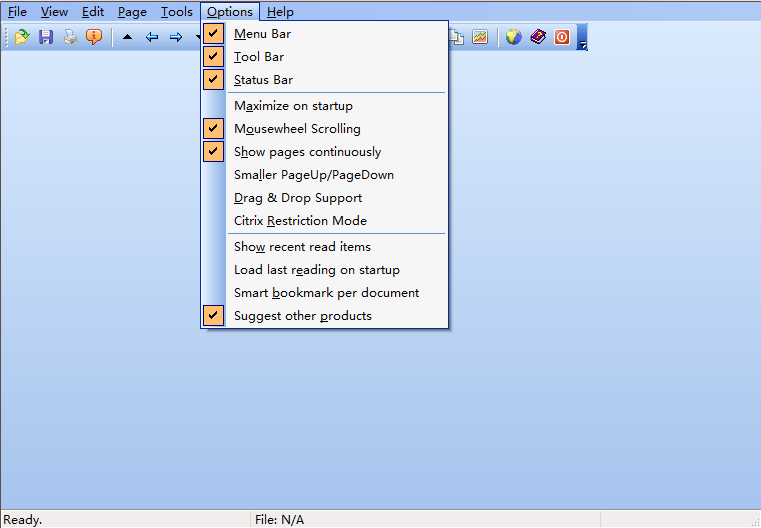|
All menu items in the PDF Reader for Windows 10 software are on the top of the user graphics interface.
If you have a good memory, you can remember the hot keys for the frequently used operations, such as Ctrl+O for open, Ctrl+S for Save As, Ctrl+P for print, Ctrl+C for copy as text, Ctrl+I for copy as image.
In the Options menu, you can find more options to make the PDF reader behave differently.
| • | Maximize on startup - Resize the PDF Reader window to full screen when the PDF Reader is launched. |
| • | Mousewheel Scrolling - Support the middle button (usually the mouse wheel) to scroll between pages. It is suggested you click on the center of the PDF page shown on the screen before you scroll your mouse wheel. Sometimes the mouse focus is lost, you need to do this only once to make the mouse wheel button works. |
| • | Show pages continuously - Windows size is limited, and sometimes the window of PDF Reader is smaller than the PDF page, therefore, you would probably want to see the second-half or the rest part of a PDF page. By enabling this option you are allowed to use either mouse wheel or keyboard to scroll up and down between pages continuously. |
| • | Smaller PageUp/PageDown - Usually PageUp and PageDown keys on the board are used for navigate between consecutive pages. But in continuous view (i.e after 'Show pages continuously' option is enabled), you can redefine the behavior of the PageUp and PageDown keys by enabling the 'Smaller PageUp/PageDown' option. The refined behavior is to navigate to the upper portion or lower portion of the PDF document. |
| • | Drag & Drop Support - You can drag any PDF file from any Windows folder and drop it into the window of the PDF Reader, and the PDF reader automatically opens it for you. |
| • | Citrix Restriction Mode - Only used for Citrix environment users and administrators. By enabling this option, all the menu options and tool bar buttons for Open and Save are disabled. PDF Reader can only view and print PDF files. |
| • | Show recent read items - If you want to keep the history of the PDF files you have read, simply enable this option. A History menu appears immediately right to the Options in the menu. |
| • | Load last reading on startup - By enabling this option PDF Reader automatically loads the last PDF file you were reading before closing. |
| • | Smart bookmark per document - PDF Reader remembers the page number and where you left off the reading for all the documents you have read. To clean the bookmarks for all PDF files, simply Clear smart bookmarks. |
| • | Suggest other products - By enabling this option you can stop PDF Reader from introducing other PDF software products that you might be interested in. |
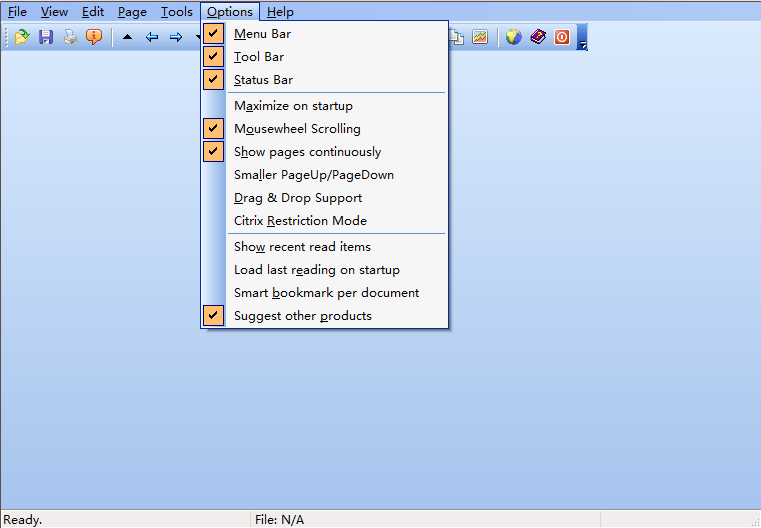
|